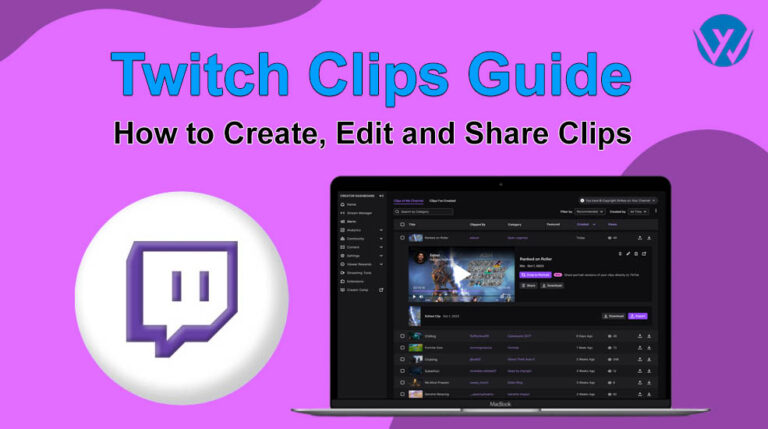Twitch Clips enables the broadcasters and viewers to capture and share Twitch moments in a unique way. It allows broadcasters to capture and post the top stream moments on social media to present new viewers with insight into your channel and content. It pushes the viewers to watch the live streaming of your channel. This article will emphasize how to create, edit, and manage the clips for vertical formats and how to share these clips on social media to promote and grow the channel.
Understanding Twitch Clips:
Featured clips represent the nature of your content and community to new and existing viewers in a quick and persuading way. It works even when you are offline. New tools like mobile Discovery Feed offer you more control over content to decide which of your clips are shown to viewers on Twitch.
Streamers or editors select clips to be placed in the Discovery Feed. It empowers the streamers and editors to choose grand featuring access to their channel moderatos by visiting their clips settings.
How it works?
Featured clips from your broadcast that represent your community well; discovery surfaces prioritize recent and engaging clips. Featuring clips after finishing the stream gives you the best possible chances of being discovered.
How to Create Twitch Clips?
Users with both Twitch Turbo and Prime subscriptions can utilize the following method to create twitch clips.
- Click on the clip icon on the live stream or previous broadcast to start the clip creator in a new tab. You need to tap on the video on mobile, and an icon will appear.
- Then, within the clip maker tab, you’ll see a slider that allows you to set the duration of your clip up to 60 seconds. Just drag it underneath the video tab.
- After selecting the right moment, choose an ideal title and publish the clip.
After publishing the clip, you will find a URL for your clip; you may copy this URL and share it with others. You may access clips you created earlier via Clips Manager in the Creator Dashboard. Clip editor enables the streamers to edit the videos for vertical video formats to share on social media.
Manage the Clips:
In the Creator Dashboard, you may navigate to the Clips Manager. Clips Manager allows you to watch, edit, download, share, and delete the clips. You may use Clips Manager to perform different tasks related to your content.
How to Edit the Twitch Clips?
The clip editor feature on Twitch Clips allows you to create and share social media content from your clips in a simple way. It converts the landscape formatting to vertical format (9:16), selects a split–screen layout, and adds channel names, downloads, and shares to YouTube and other social media platforms. It lets you share the best stream moments with new viewers to grow the community.
Go to Clip Editor:
- Go to creator Dashboard.
- Click Content and Clips
- Select the desired clip and then the Crop to Portrait button to start the Clip Editor Model.
Pick Your Layout:
You may select between a full-screen layout or split your screen to show multiple screens simultaneously. You may show a face cam and gameplay to show your reaction to viewers.
Select the Frames:
Control points let you drag and adjust the capture range on rectangles to your desired location. It will also show the clip preview with current selections on the left side. Tap the Default to Final Selections box to make editing multiple clips easy. It will remember the selection settings for subsequent editing of videos.
Add the Channel Name:
Set a name for your channel. It will enable the viewers to find your streams by featured name on the clip. By default, this setting is enabled and can be turned off if you want. Once you have done editing, your clip is ready to share; click on next to continue to share screen.
Download the Clip to Share Across Social Media Sites:
After editing your clip, the download clip icon will turn from gray to purple. This button lets you download the edited clip to your device. After downloading the video clip, you may share it on your social media platforms to reach new viewers. It increases the reach of your content and helps bring the audience back to your following streams.
Share to YouTube Shorts Directly:
You can share the clips on YouTube Shorts if your Twitch account is linked to your YouTube Channel. The title and description of the video are auto-filled with recommendations to optimize your content for more visibility and persuade viewers to come back and watch your future streams. You also have the option to replace the recommended text and type the description on your own.
Share Directly to TikTok:
If your account is connected to TikTok, you may directly share your clips with TikTok after editing them. The title and description fields are auto-filled with recommended text to optimize content visibility. Replace the auto-filled text if you want to add a title and description independently.
After editing your clip, you may find your masterpiece in your Clip Manager resting beneath the original clip. To see it expand the original clip`s row, you can re-share the edited version of the clip or download it from here. Editing a new version of the clip replaces the previously edited version of the clip, and the original clip stays the same.
Summy Up
Twitch Clips are essential for broadcasters and editors to capture and share short clips from their online streams differently and persuasively. The platform enables broadcasters to capture and edit the clips with multiple easy-to-use features offered by the platform. After editing the clips, you may share these top stream moments on other social media platforms to capture the attention of new viewers. Continuously posting Twitch Clips on Twitch and other platforms like YouTube, TikTok, and Instagram persuades the viewers to watch the next online stream of your channel.
FAQs:
Q1: Who can create clips?
Suppose streamers are allowed to create clips from their live streams and VODs in Clips Settings. All viewers and streamers can create and edit clips of any channel after logging in.
Q2: Can Clip Editor be used to edit the clips of other streamers content?
No, you can only use Clip Editor to edit clips of your channel. It also includes clips of your channel created by your viewers.
Q3: Can I use the app and edit the clips on mobile?
It is not allowed yet. However, in the future, it will be available on mobile phones soon.
Q4: Can I add my logo and combine clips in the Clip Editor?
This feature is not available currently.
Q5: What are Featured Clips?
Featured Clips appear on new and existing Twitch discovery tabs, which represent you, your content, and your community persuasively.
Q6: Who can feature clips?
Streamers and editors can feature any clips of channels created by themselves or viewers on Twitch. Streamers can also enable the moderators to feature the Twitch Clips.