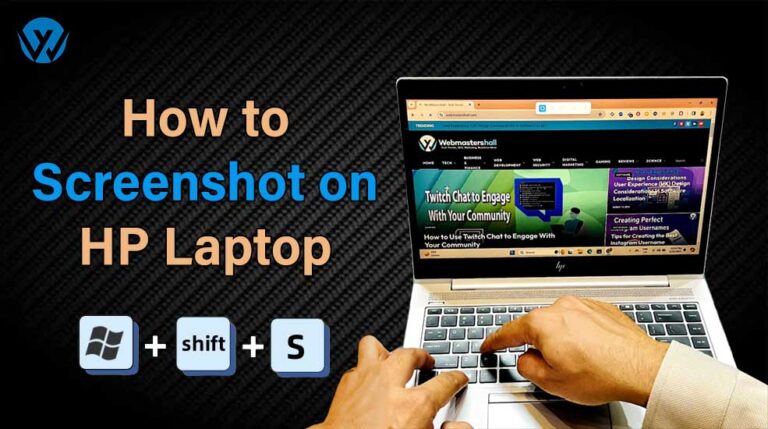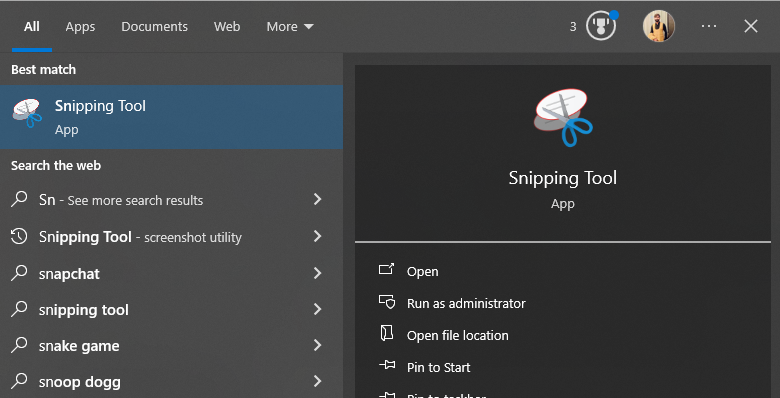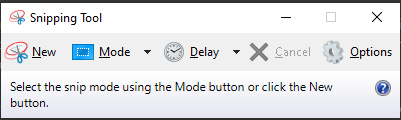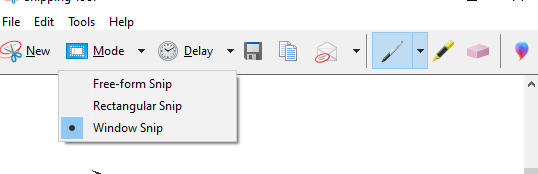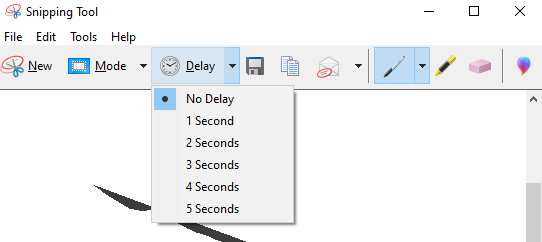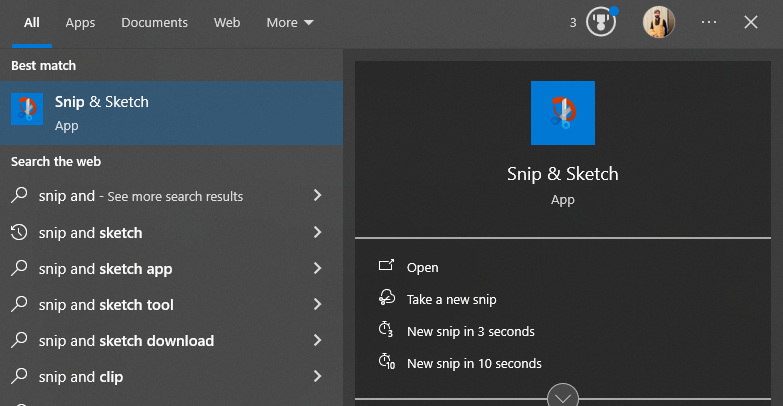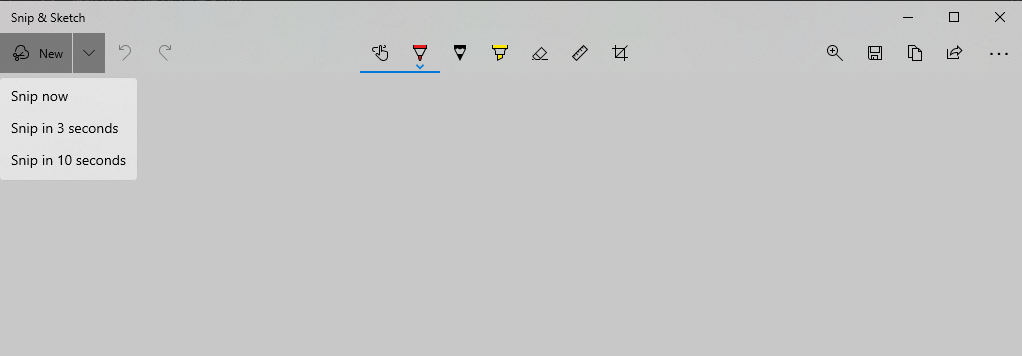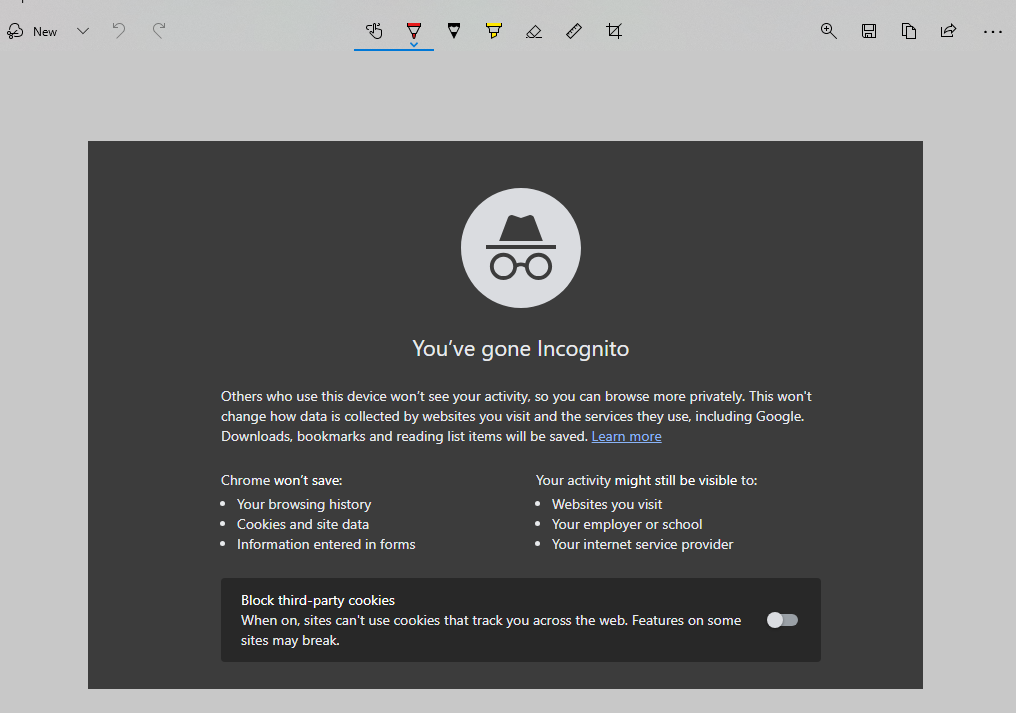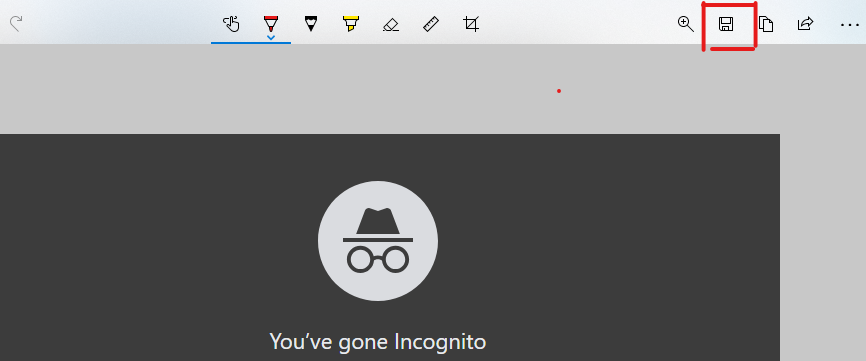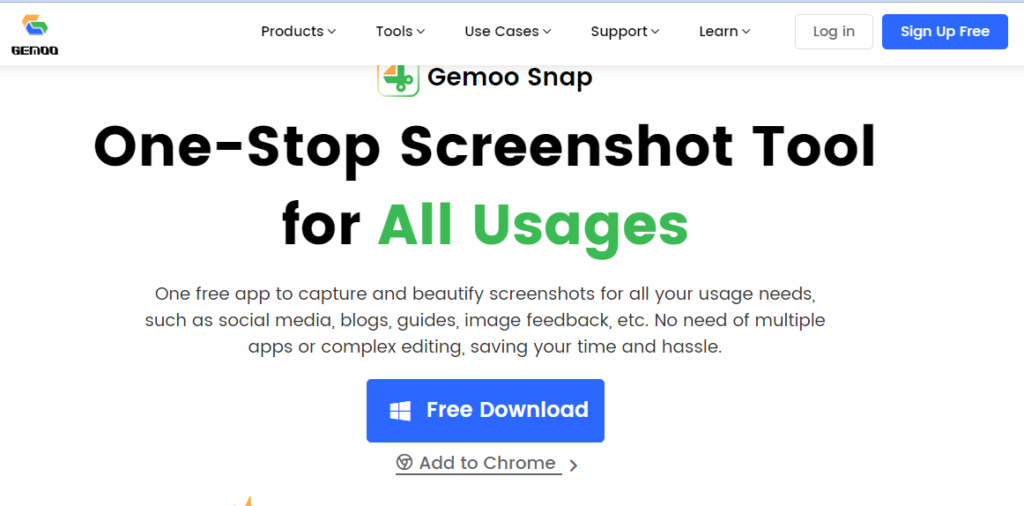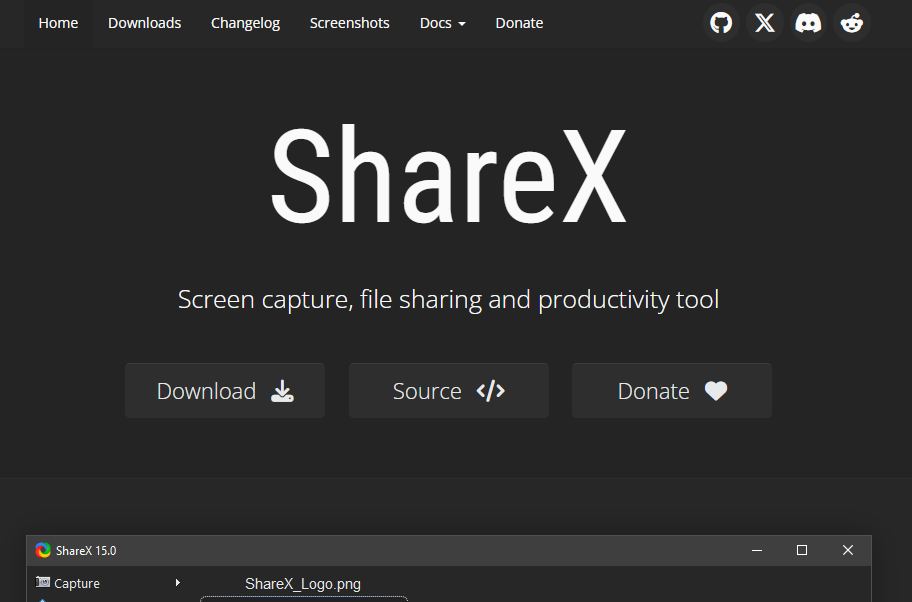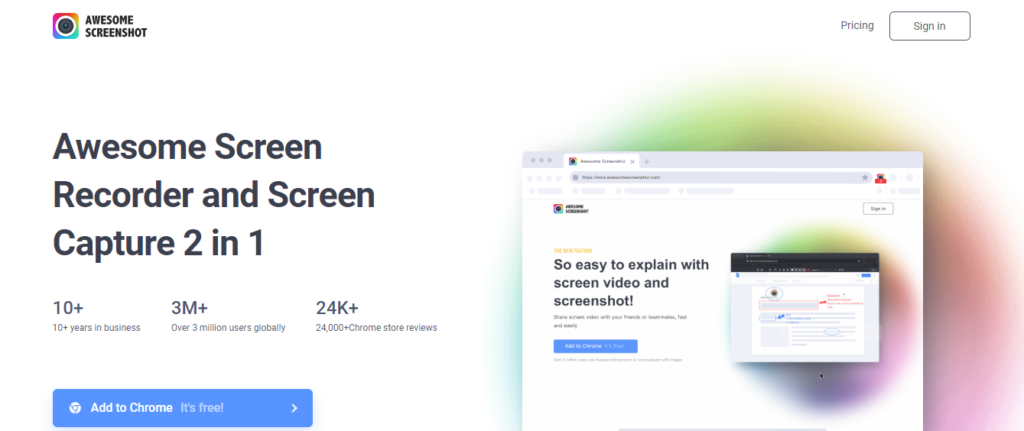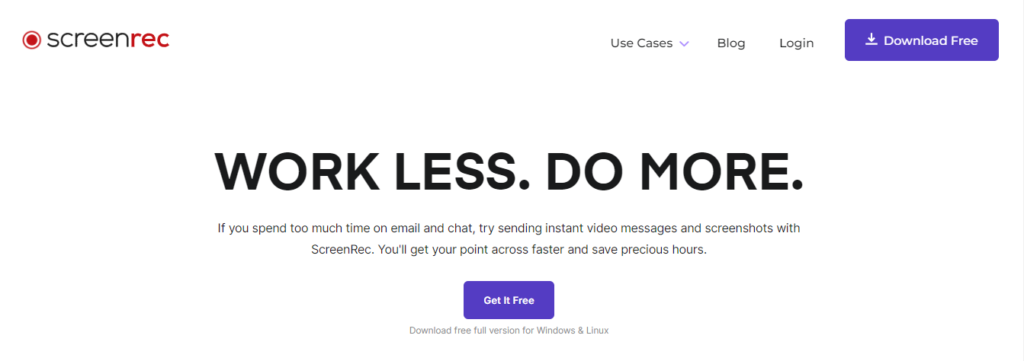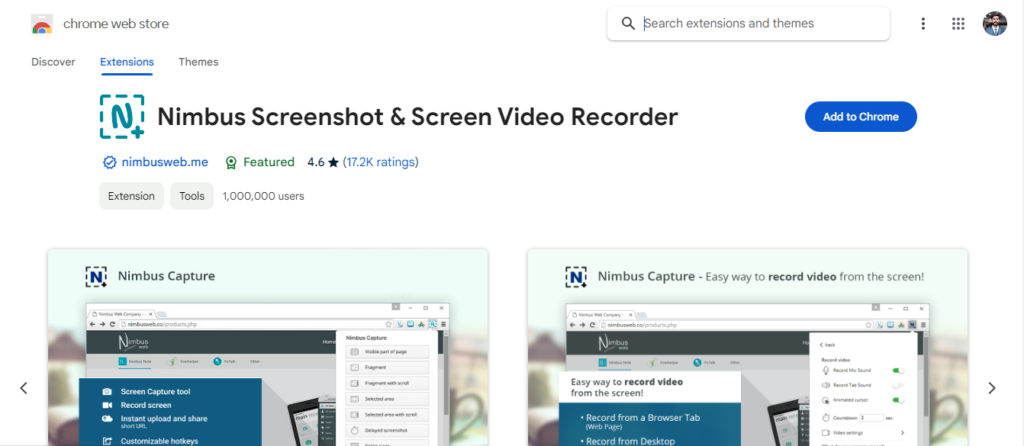While working on laptops, you want to capture the screen and save it for study or other purposes. But often, people don’t know how to screenshot on HP laptop. Taking and sharing screenshots is the easiest way to forward or share information from one device to another device. This article will guide you regarding different ways and tools to capture screenshots quickly and conveniently. These methods include using the default ways via shortcut, via snipping tool, snip & Sketch, and Gemoo Snap. Tools like ShareX, Awesome Screenshot, ScreemRec, Nimbus, and Apowersoft Screen Capture also come up with solutions to the problem.
Using Shortcut
Shortcuts are available to take the screenshot. The ‘’PrtScn’’ button enables you to take screenshots quickly and conveniently. With the ‘’PrtScn’’ button, you can press and take a screenshot, and you don’t need to paste the screen into a different application. Here is How to screenshot on HP laptop using a shortcut.
Step-1: Enable the Print screen shortcut option first.
Step-2: Use the shortcut Windows key + PrtScn on the laptop window to save the screenshot as an image file.
Step-3: PrtScn Key enables you to take a screenshot of the entire screen to save it in the ‘’pictures’’ folder under the subfolder of ‘’screenshots.’’
Using Snipping Tool
Snipping tool is a program of Windows that can be used to take screenshots on the laptop. The app takes the screenshot of the screen and saves it as an image file without copying it to another program. It is easy to use and suffice the purpose.
Step-1: Search the Snipping Tool on the start menu and click it to launch.
Step-2: When application will start, options of ‘’New’’, ‘’Mode’’, ‘Delay’’, ‘’Cancel’’ will display.
Step-3: Use the ‘’New button’’ to capture the screenshot on the laptop in any format.
Step-4: On the other hand, the ‘’Mode’’ option enables you to select the shape of a screenshot from full-screen to rectangular to free-form.
Step-5: The ‘’Delay’’ Option enables you to set a timeframe for collecting the screenshots.
Via Snip & Sketch
Another Windows tool to take screenshots is ‘’Snip & Sketch’’. You can capture a screenshot of the required part or complete the screen using Snip & Sketch. It also allows you to save the screenshots in multiple formats.
Step-1: Open the start menu, click on the ‘’Windows’’, and open the screen you want to take a screenshot.
Step-2: Click on ‘’Snip & Sketch’’ to open the program on the desktop.
Step-3: At the top, a menu appears to take a screenshot of the entire image that resembles a rectangular with marks in every corner; select option four.
Step-4: Windows will save it to the clipboard, save the folder, and display a notification. To access for customization, click the notification.
Step-5: Tools at the top of Windows enable you to crop, mark up, and highlight the image within.
Step-6: Click the ‘’Save’’ icon to save the screenshot.
Step-7: To save the screenshot, select the location, file type, and file name.
Via Gemoo Snap
Gemoo Snap is a professional and free screenshot tool that enables you to use various Screenshot options. Whether you are a teacher, developer, designer, or marketer, Gemoo Snap is the ultimate solution for taking screenshots at work or during routine tasks. It is a free app for taking quick and easy screenshots. Multiple features of Gemoo Snap are stated below:
Scrolling Capture:
Gemoo Snap allows you to take scrolling screenshots of lengthy website pages per your requirements.
Screenshot and Beautify:
It also lets users beautify the captures by adding backgrounds, rounding corners, and drawing different shapes.
Clipboard Screenshot:
The app takes the screenshot and copies it to the clipboard, then copies and pastes it anywhere else.
Auto-upload to the cloud:
Every capture is automatically stored on the cloud, enabling you to access data from different devices anytime.
Step-1: Free download the Gemoo Snap or add an extension in Chrome.
Step-2: Click and drag the mouse to the desired region.
Step-3: After completion of the screenshot, the Gemoo app will upload the screenshot to the cloud automatically.
Using Screenshot Tools
If you don’t know how to screenshot on HP laptop, you can leverage the screen tools to easily screen shot on your laptop. These tools enable you to take screenshots or even record the screen.
ShareX
ShareX is the most prominent screenshot tool that allows you to take screenshots. It is a free tool that you can download and install. ShareX allows you to take a screenshot of the entire screen or a selected part of the screen. ShareX also offers editing features.
Pricing Plan: Free
Awesome Screenshot
Awesome screenshot is the extension of Chrome browser. It is easy to plug in and use to capture screenshots. Awesome screenshot extension has all the essential features of screenshots along with different editing features. It allows you to take screenshots of web pages and scrolling screens. The main drawback of the tool is that it slows down your system.
Pricing plan:
- For individuals: Basic $6 per month & $8 per month for professionals
- For Team: Workplace premium for $10 per month & customize pricing for the enterprise.
ScreenRec
ScrenRec is another tool used to take screenshots. This is one of the finest tools to take screenshots. You can download the app and install it on your laptop to capture the screen. The main feature of this tool is convenience. You can capture screenshots in a single click. It also offers many other features to enhance the customer experience.
- Pricing plan: Free
Nimbus
Another famous extension used for taking screenshots is Nimbus. It works with Chrome, Firefox, and other browsers. You can add it to any browser in your system. It provides all essential features to take and edit the screenshots. It also offers you the screen recording option. Nimbus is designed for professionals to perform their professional work with minimal effort and maximum outputs.
Pricing Plan:
- Pro: $3.5 per month
- Team: $4 per month
- Combo Pro: $5 per month
- Business: $7 per month.
Conclusion
This article emphasizes the topic ‘’How to Screenshot on HP Laptop ’’. There are multiple ways or solutions available to take screenshots while performing professional duties, or you just want to save them for random memories and references. You may use shortcuts, built-in tools, and other available screenshot tools to capture the information and screens. These tools enable you to capture the entire screen, a specific area, or a scrolling screenshot of any webpage. These tools also empower you to edit and beautify your screenshots. Screenshot tools come with free, basic, and professional features, which you may select as per your requirements.